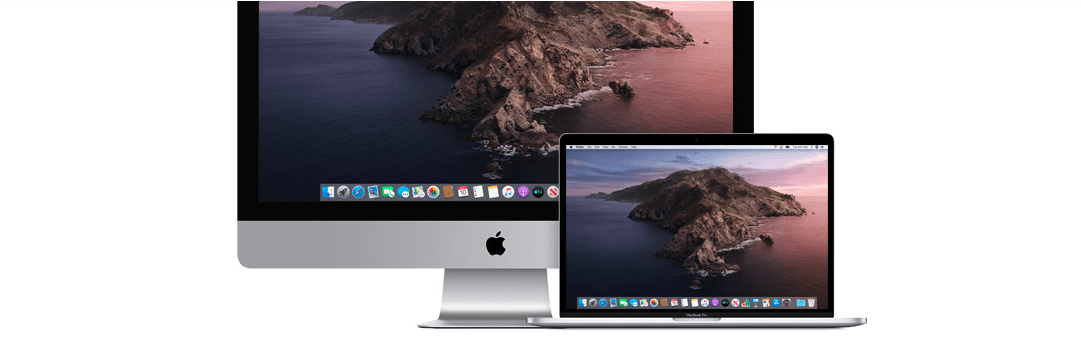So Apple has released macOS Catalina with all sorts of new shiny features. However there is one feature/change that is going to catch users by surprise. That is the drop of support for “legacy” 32-bit applications. Any program that needs to run on macOS going forward will have to be a 64-bit application. Now Apple has been warning users of macOS Mojave for months when they launch a legacy application that this change was coming. Yet through the magic of approval fatigue, users have been clicking through this warning message.
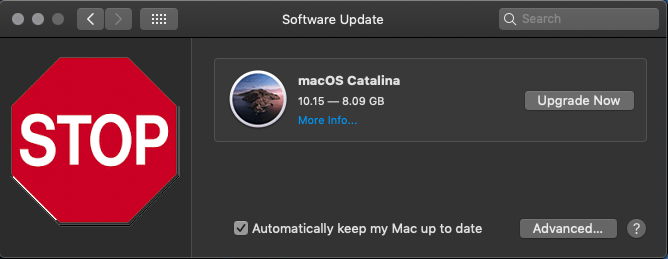
Most vendors have updated their applications for 64-bit compatibility. This usually means you have to pay monthly or annual subscription fee to the vendor to keep current. If you are still using that old version of Microsoft Word then you may be in for a surprise. Even if you are paying tribute to these vendors you may be in for a surprise as in the case of Adobe. If you have not already upgraded there’s a way to see what legacy applications are installed on your computer before you make the jump.
Apple does not update major versions automatically. Unless you press the “Upgrade Now” button, you have nothing to worry about. Under the “Advanced…” button there is an option to stop macOS updates. This option will also stop you from getting important security updates so be sure to turn it back on later if you disable it.
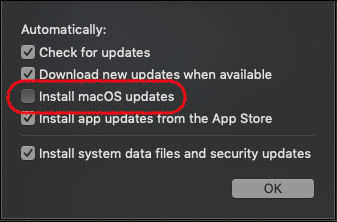
“Install macOS updates” option
To check your system for legacy application, go to the Apple Menu and click on “About This Mac”. Then click on “System Report”. This will open up the “System Information” program. On the left side of the main window you will see sections for Hardware, Network, and Software. Scroll down if necessary to the Software section. Twiddle the triangle next to Software heading if it is not already expanded. Click on the item “Legacy Software”. On the right side you will find a list of software that Apple has identified on your computer as “legacy”. This is a list of software that will not run on macOS Catalina.
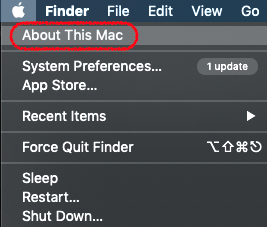
Use System Report to Check your Legacy Applications
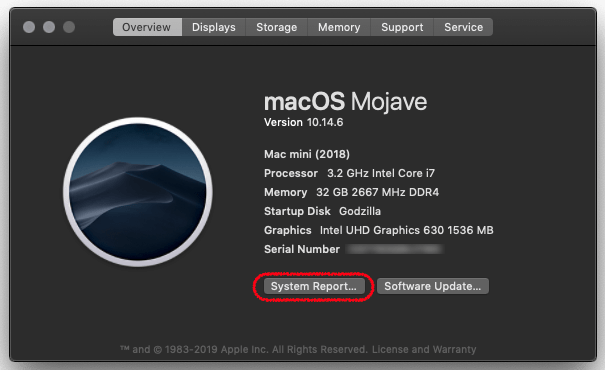
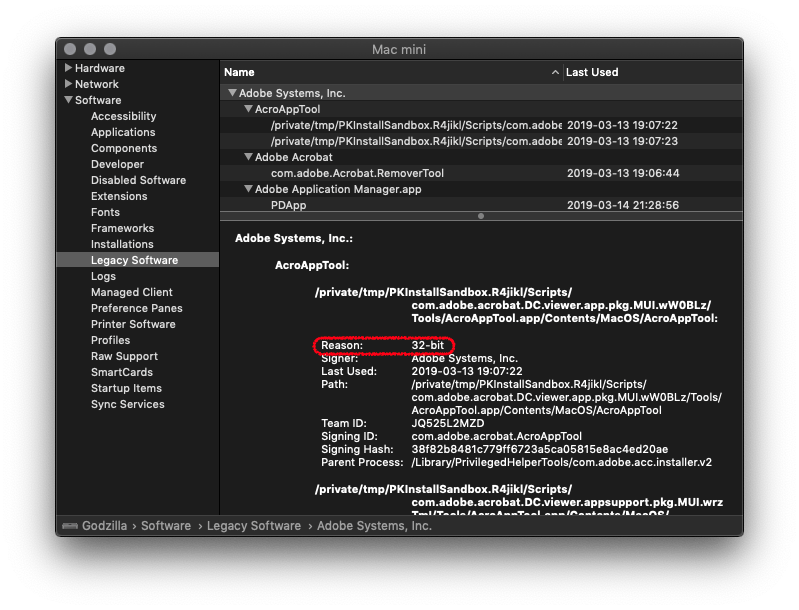
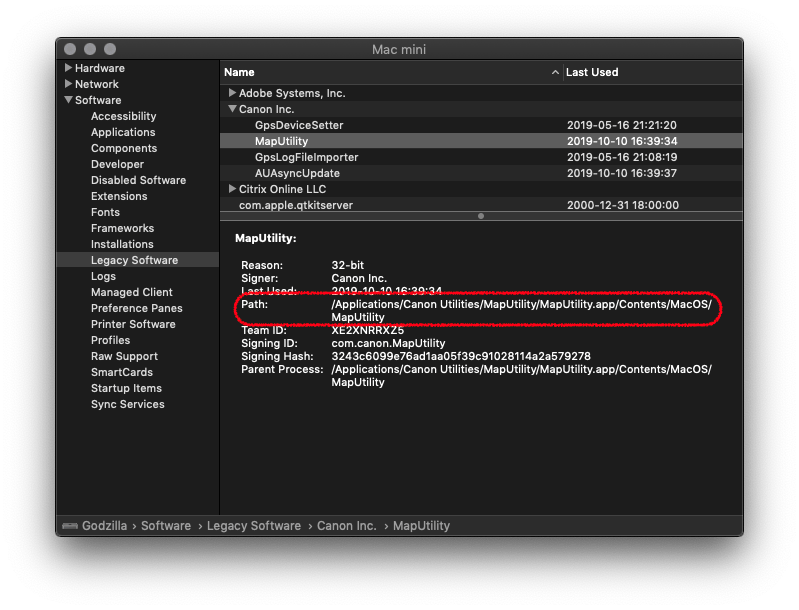
Note the “Reason” shows 32-bit. Below that, you will see the “Path”. This is the location on your hard drive where the software is installed. You can use this information to decide how to proceed. If it is a program that you no longer use, this may be an opportunity to delete it. Note that some applications squirrel their files around the computer and may require the use of an uninstall program. Adobe products fit this characterization. Well-behaved applications are usually self-contained in a single file package in the Applications folder. You can find your Applications folder in the Finder by going to the “Go” menu and choosing “Applications”. You may need administrative rights to delete an application. There are applications that are installed and used by the system. If you didn’t install it then you should probably leave it be. There’s a item called “Last Used” that tells you the last time you ran that program.
Also note that today’s software is complicated containing many small programs. Even if the main program is current, it may rely on small programs that are not current. Note the Adobe example above.
Once you have evaluated, deleted, or upgraded applications under the legacy software list, you should be able to proceed with your upgrade. As with any major upgrade, you should make a full backup before you start. I recommend Carbon Copy Cloner.