Until now the process of installing Reader has put the user in a position where Reader takes over all PDF viewing operations without asking. The new version of Reader now respects the user’s option to not make it the default application nor install the browser plug-in. This has been a point of particular frustration for me as the previous version of Acrobat Reader would install the plug-in without asking. I prefer Apple’s built-in PDF reader called “Preview” in most situations. It is extremely fast and flexible.
In order to install Acrobat Reader X, I first recommend getting rid of Acrobat Reader 9. Unless you have moved it, it should be a folder in your Applications (Finder > Go menu > Applications). Drag the entire “Adobe Reader 9” folder to the trash. You will also need to look in your “/Library/Internet Plug-Ins” for a file called “AdobePDFViewer.plugin”. Delete this file as well. Download Adobe Acrobat Reader from Adobe’s web site. Do not download or install it from any other site.
http://get.adobe.com/reader
Open the DMG (disk image) if it did not open automatically for you. Inside you will see the install package. Double click on that to start the installation. It may complain that you still have your web browser open. Close it if you must. The installer will confirm that you want to install the program all users. It also warns you that it will need 450 MB of your hard drive. That does seem excessive for a program for viewing PDF files. When you move on the the Installation Type step, click on “Custom Install”. There you have the option to not install the Browser Plug-in. Choosing this option will let you continue to use your Browser’s built-in method for handling PDF files. For Safari, they are rendered internally. For other browsers, the file may be downloaded and opened in Preview. You have the option to install it or not and Adobe seems to be respecting your choice unlike with previous versions of the installer.
After the installation is complete, launch Adobe Acrobat Reader. It will ask you if you want to make it your default PDF reader. You can change this election later if you change your mind. There’s also an option not to ask you again.
Once in Acrobat Reader, proceed immediately to the “Preferences…” menu item under the applications menu. Go to the section marked “JavaScript”. If you do not know what JavaScript is then there’s a very good chance that you do not need it. Uncheck the “Enable Acrobat JavaScript” option and click OK. If it turns out you come across a PDF that you want to run JavaScript, you can always come back and turn it back on. The prospect of a PDF file executing code without me know makes me nervous so I recommend turning this option off.
Acrobat can now be used in those situations where Preview or your other favorite PDF viewer is not quite up to the task.
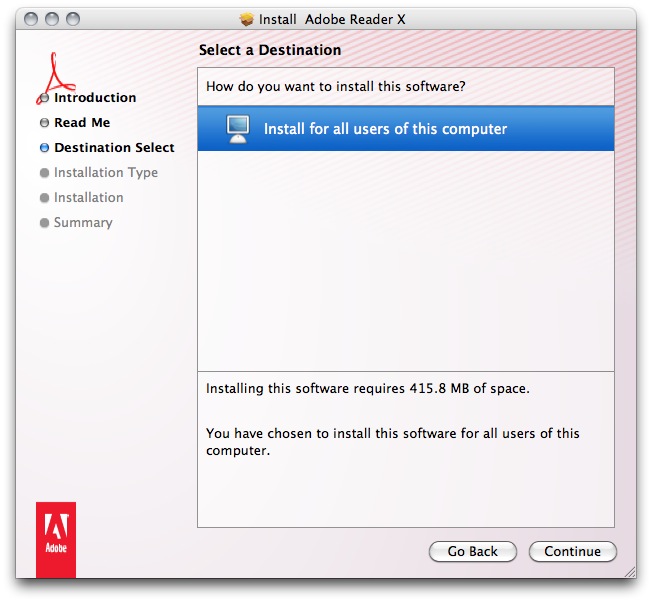








I just love how far reader has come. I thought the idea of pdf was small documents, easily read on any platform. Now Reader is the best part of a 70mb download. I remember when Reader used to be smaller than the PDFs!
Thank goodness Mac OS X can open PDFs out of the box. I would love to download a 70mb file to read a 3mb PDF.
You wouldn’t happen to know the write default command for turning off Java? Would love to roll out that pref via Casper.
Did you mean Java? Here’s how you can disable Java in Safari.
It does not look like Acrobat uses the standard prefs database. A grep for acrobat on my system reveals entries related to the update scripts. You can tell every time the updater ran on my machine.
$ defaults read com.adobe.acrobat.90.sh { "NoReaderSelfHealNeeded Apr 3 2010" = 1; […many lines deleted here…] "NoViewerSelfHealNeeded Sep 22 2010" = 1; }Version 8 updater also left behind an entry but without the privacy leaking date.
$ defaults read com.adobe.acrobat.80.sh { NoSelfHealNeeded = 1; }To purge those from your system use these commands in Terminal.
I did mean Java, but I meant within Acrobat. How very nice of Adobe to use non standard pref files!
My Instructions were for disabling JavaScript. I do not think Acrobat supports Java, or at least I do not see a preference for disabling it.
http://blogs.adobe.com/psirt/2009/04/update_on_adobe_reader_issue.html
For windows users you can use a group policy to turn off JavaScript
http://rebootuser.com/2010/09/16/adm-template-to-disable-java-in-adobe-acrobat-reader-9-x/
I do not know where Adobe stores the JavaScript Preference. I do not see it in the expected locations or in the unexpected locations:
The
option is stored in a .plist file. You can use this command to read it. Search for ‘EnableJS’ using the ‘/’ command. Type ‘q’ to quit from more.
The settings are stored on a per user basis. I have not experimented with creating a /Library/Preferences/com.adobe.Reader to see how it behaves. The key path in the plist is
which in my case is set to 0.
Now all you have to do is script editing the plist or copy over a safe one.
Be sure to check your preferences after upgrading to the current version. I upgraded from X to XI and my preferences were reset to enable JavaScript again.
The new beta of Chrome includes an internal PDF viewer. One more reason not to use Adobe Reader
http://chrome.blogspot.com/2010/11/pdf-goodness-in-chrome.html